07 GitHub 사용하기 (원격저장소)
1. 로컬에 원격저장소 추가하기 & git 프로젝트 올리기
로컬은 내 컴퓨터를 말하는 것
github에서 레파지토리 클릭
초록색 New 버튼을 누르고 새 레파지토리를 만들면 아래와 같은 화면이 나온다.
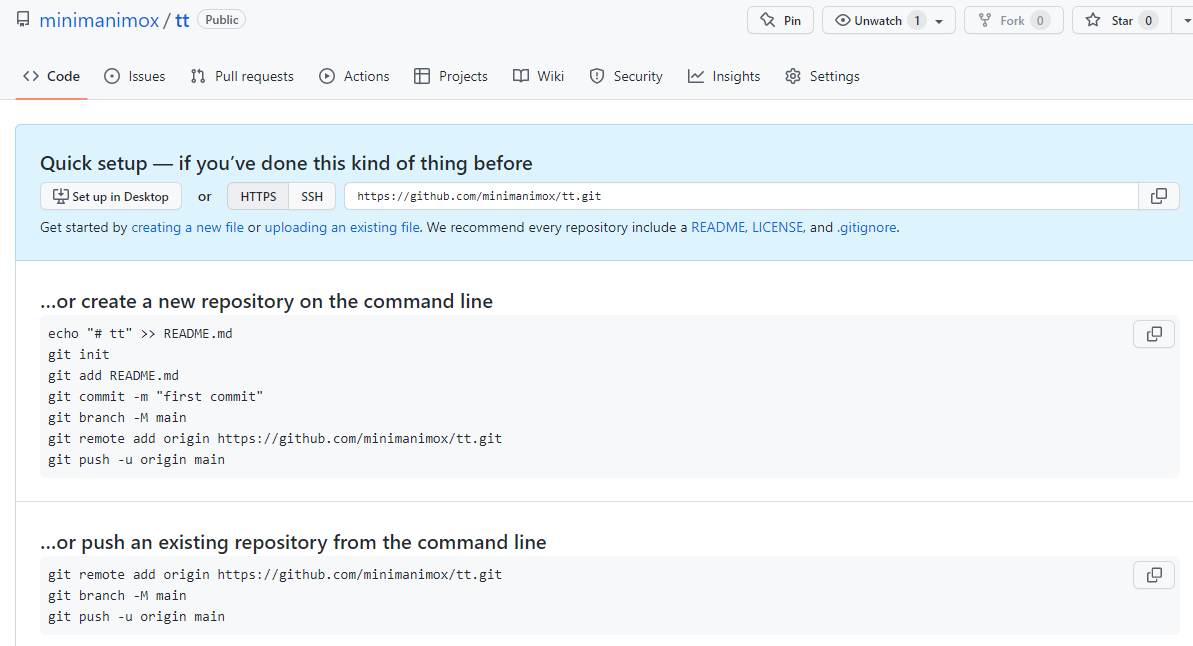
이미 생성한 레파지토리가 있으므로
…or push an existing repository from the command line
오른쪽에 복사버튼을 눌러서 명령어를 복사한다.
VS code로 돌아가서 복사한 명령어를 붙여넣는다.
git remote add origin 원격저장소주소
git branch -M main
git push -u origin main
원격 저장소 주소는 무엇을 사용하냐에 따라 다름 (우리는 깃허브 사용중이라서 그 내용이 복붙하는 명령어에 들어있음)
origin은 저장소의 이름으로 다른것으로 수정할 수도 있다.
커밋내역들을 저장소로 push(업로드)하는 명령어가 마지막에 있다.
이렇게 명령어를 붙여넣고 나서 소스트리에서 원격버튼을 눌러보면 origin이 추가되어 있음을 확인할 수 있다.
원격 목록을 보고 싶다면 아래 명령어를 입력한다.
git remote원격을 지우고 싶다면 아래 명령어를 사용한다. 하지만 GitHub의 레포지토리는 그대로 남아있다
로컬프로젝트와의 연결만 삭제하는 것이므로 주의
git remote remove 원격이름우리는 origin으로 되어있으므로 삭제 원할 시 origin 입력
2. GitHub에 올린 프로젝트 다운받기
GitHub에서 원하는 레파지토리를 누르면 녹색으로 Code 버튼이 나온다.
그걸 누르면 https 주소 등 각종 정보와 Download zip을 볼 수 있는데 다운로드는 그냥 파일을 다운 받는 것이고 Git의 관리내역은 알 수 없으므로 https 정보만 복사한다.
내가 옮기고 싶은 폴더에서 마우스 우클릭 > 더 많은 옵션 표시 > git bash here 선택
git clone 복사한 원격저장소 주소git bash가 나오면 위에 코드를 넣고 아까 복사한 https 주소를 붙여넣기 한다.
VS code로 돌아가서 해당 폴더를 열어보면 다운받은 프로젝트를 볼 수 있다.
git log로 현재까지의 커밋내역들을 모두 확인할 수 있다.
얄팍한 코딩사전 [깃 끝판왕 강좌] 제대로 파는 Git&GitHub 강좌를 보고 정리한 내용입니다~!